Nachdem wir im letzten Teil die XenApp-Umgebung installiert haben, können wir nun die Installation der eigentlichen XenApp-Server in Angriff nehmen. Dazu verbinden wir uns mit dem Server XAVDA1 und installieren dort den Citrix Virtual Desktop Agent (VDA), mit der die Kommunikation zum Delivery Controller erfolgt. Weitere Komponenten werden auf den zukünftigen XenApp-Servern (Worker) nicht benötigt.
Nach dem die CD ins Laufwerk gelegt oder das ISO montiert wurde erfolgt automatisch der Start der Installation. Dort wird der Punkt ‚Virtual Delivery Agent‘ ausgewählt und die Installation gestartet
In meiner Testumgebung installiere ich auf dedizierten Servern, die nicht über PVS oder MCS erstellt werden. Daher muss im nächsten Dialog der Punkt „Verbindungen mit einer Servermaschine aktiviern“ gewählt werden.
Werden die zukünftigen XenApp-Server virtualisiert über einen Hypervisor bereitgestellt, so kann das benötigte Master-Image mit über das Citrix Studio verwaltet werden. Aktuell werden allerdings nur die Machine Creation Services (MCS) direkt unterstützt. Werden die Server mit Hilfe der Provisioning Services (PVS) erstellt, so muss auch eine Servermaschine erstellt werden.
In der nächsten Auswahl können wir die Receiver-Komponente abwählen, diese wird bei einem XenApp-Server meistens nicht benötigt. Würden wir allerdings eine Vorlage für XenDesktop erstellen, macht es schon Sinn, diese mit dem Receiver auszurüsten.
Im nächsten Schritt muss der Delivery Controller angegeben werden, bei dem sich der Server registriert. Dort tragen wir unseren vorher installierten xadc1.testlab.intern ein.
Mit einem Klick auf die Schaltfläche „Verbindung testen…“ kann geprüft werden, ob eine Kommunikation mit dem Delivery Controller möglich ist. Sollte es dabei zu Problemen kommen, so sollte man zuerst die Konfiguration der Firewall prüfen.
Wenn der Delivery Controller erreichbar ist kann dieser hinzugefügt werden:
Wenn vorhanden, können so noch weitere Delivery Controller hinzugefügt werden.
Die nächsten Features sollten alle mit installiert werden.
Leistung optimieren:
Auf dem Server wird das Tool TargetOS-Optimizer ausgeführt, mit dem verschiedene Optionen des Betriebssystems zur Leistungssteigerung optimiert werden. Dazu gehört z.B. die Hintergrund-Defragmentierung, Offline-Dateien und die Deaktivierung des Ruhezustands. Nähere Informationen stehen dazu in der Citrix Knowledgebase (http://support.citrix.com/article/CTX125874). In einer Produktiv-Umgebung sollte man die Punkte noch genauer prüfen.
Windows-Remoteunterstützung:
Die Windows-Remoteunterstützung wird seit XenDesktop 7 von Citrix zum Spiegeln einer Benutzersitzung genutzt. Der Zugriff erfolgt über den Citrix Director und den Standard-Port 3389.
Echtzeitaudio:
Die Audioübertragung kann durch die Verwendung von UDP-Paketen verbessert werden. Gerade bei VoIP (Voice over IP) können so Latenzen verringert werden, was zu einer deutlichen Verbesserung der Qualität führt.
Die Installation des VDA startet dann und die benötigten Komponenten werden installiert und konfiguriert:
Damit ist die Installation der VDA-Komponente auf den Workern abgeschlossen. Im nächsten Teil erfolgt die weitere Konfiguration auf dem Delivery Controller.

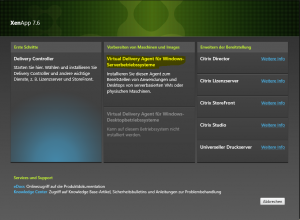
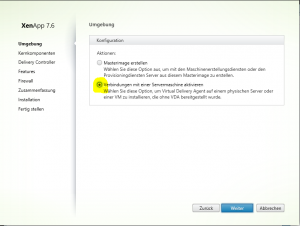
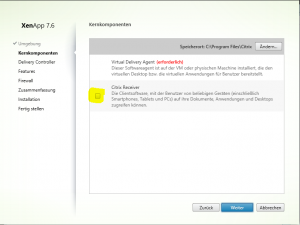
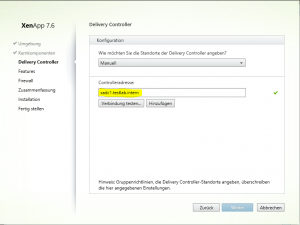
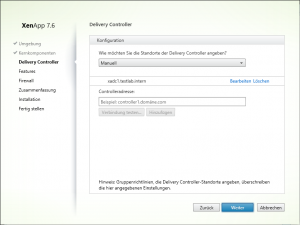
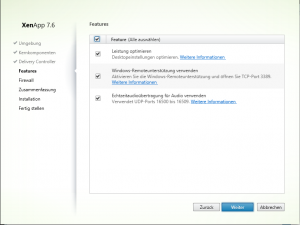
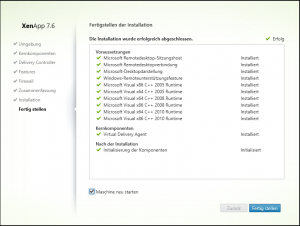
Sehr gut beschrieben und leicht verständlich.
bis zu diesem punkt habe ich mein testsystem aufgebaut, wie geht es weiter 🙂
Ich werde die fehlenden Teil noch nachliefern 🙂
Halbfertige Testumgebungen bringen ja nix. Dabei kommt dann auch das Update auf Storefront 3.x