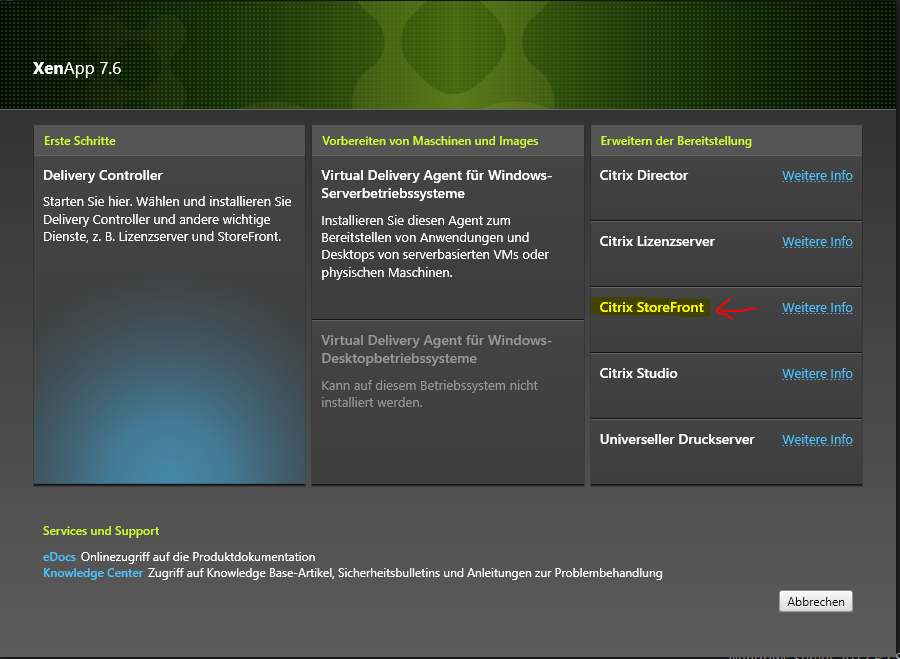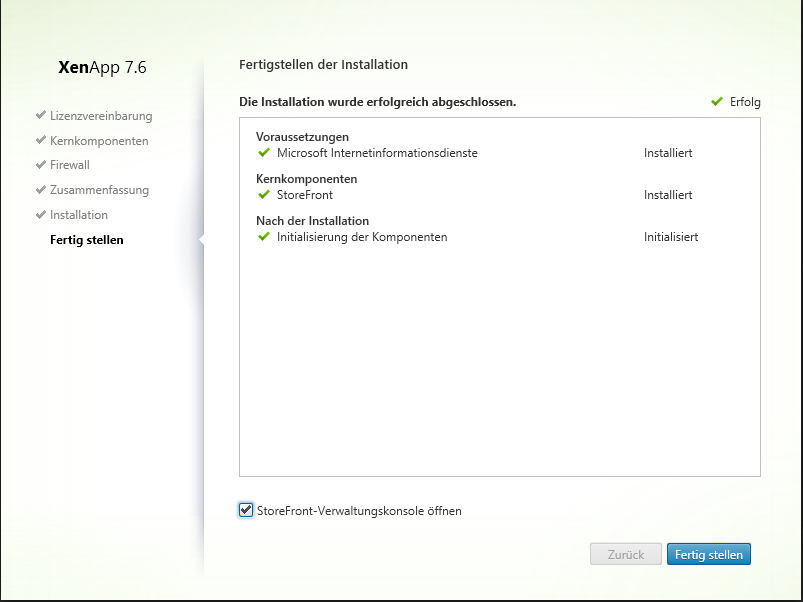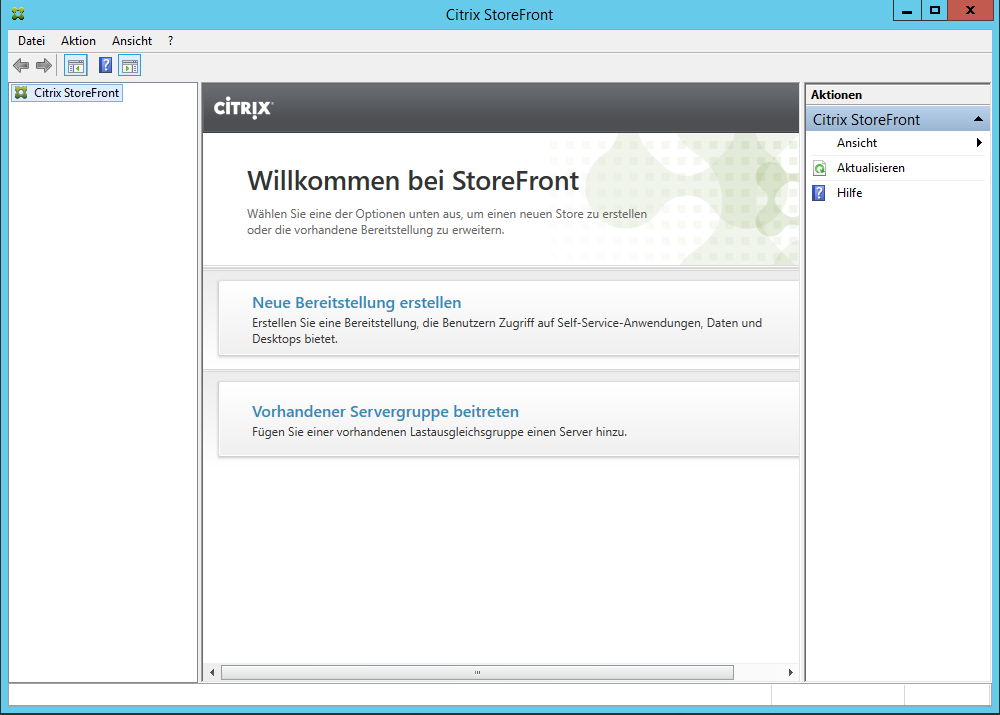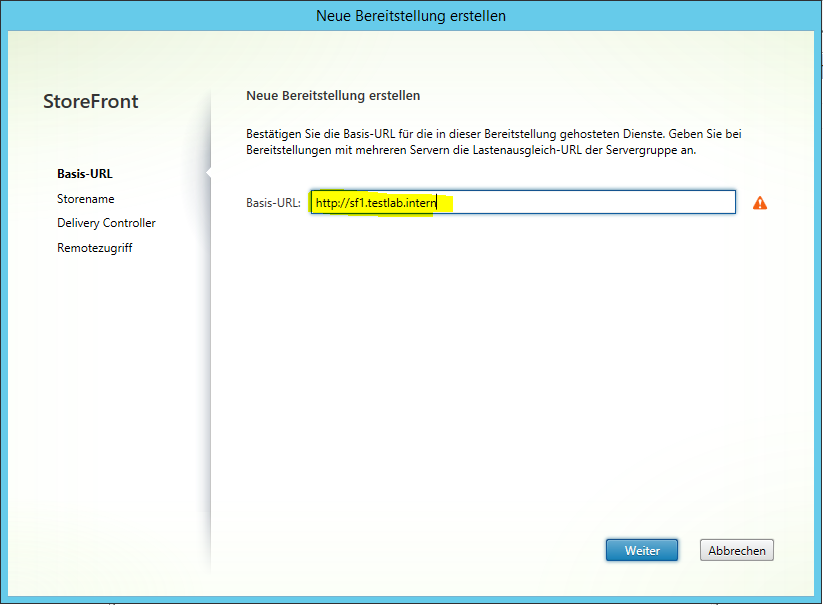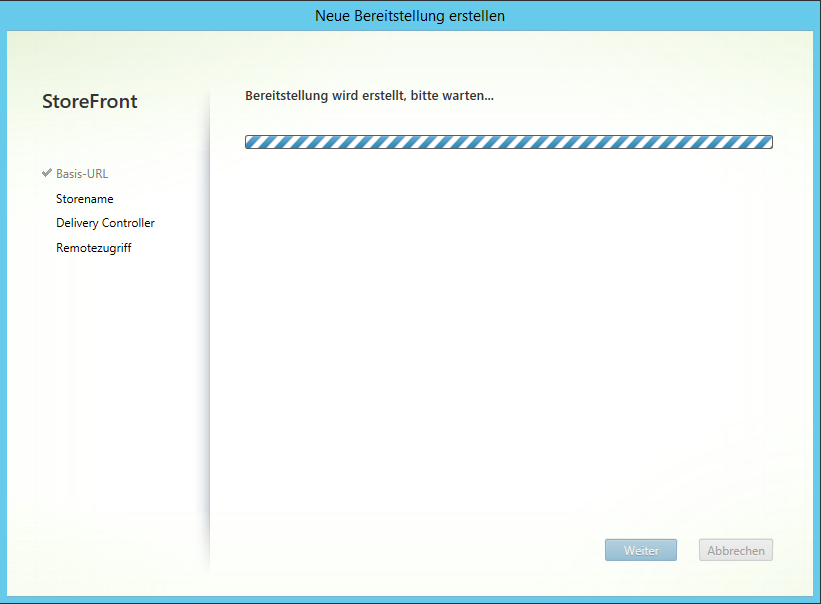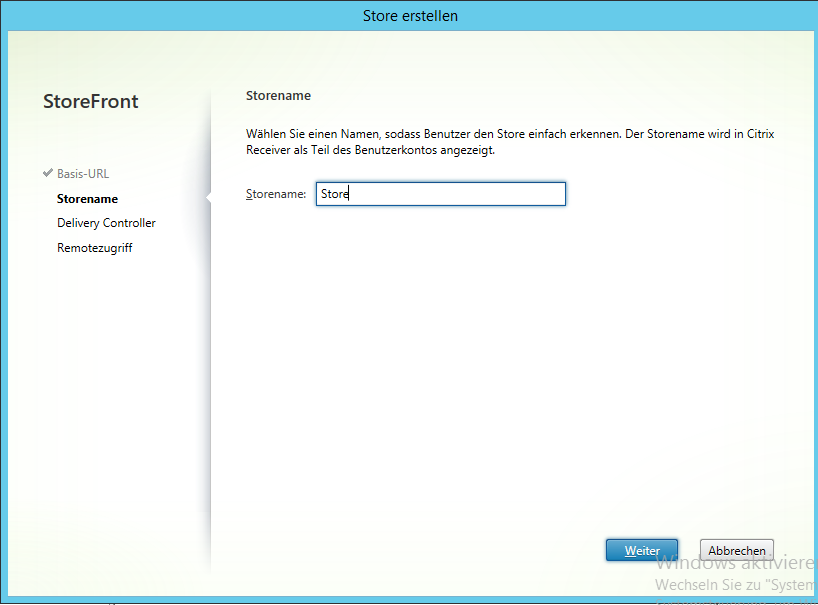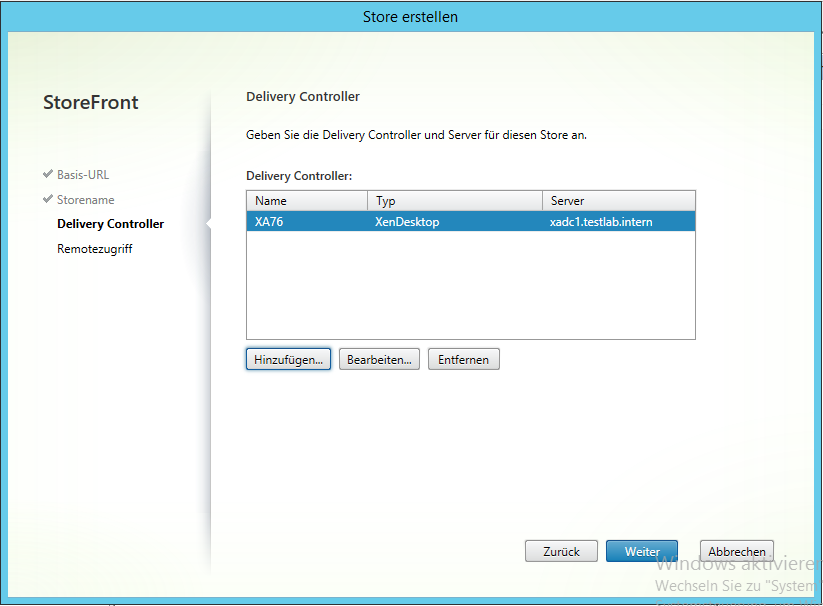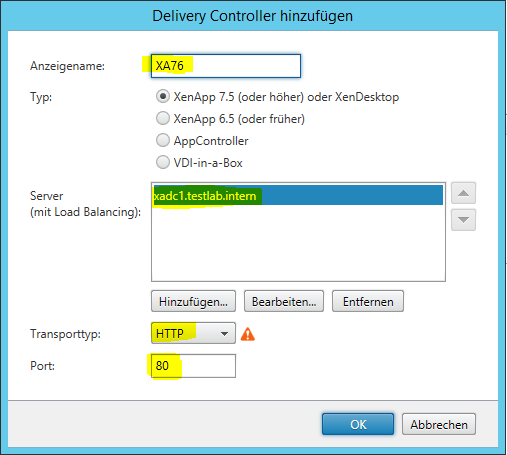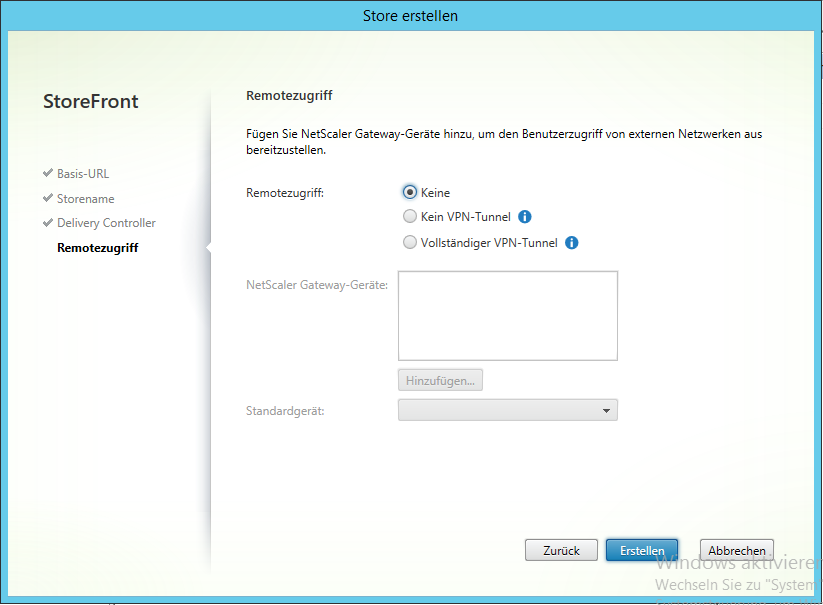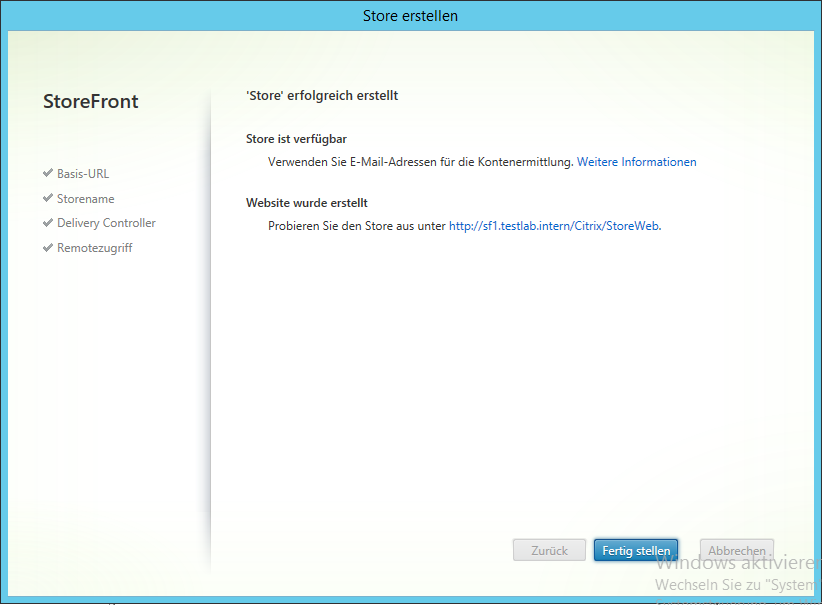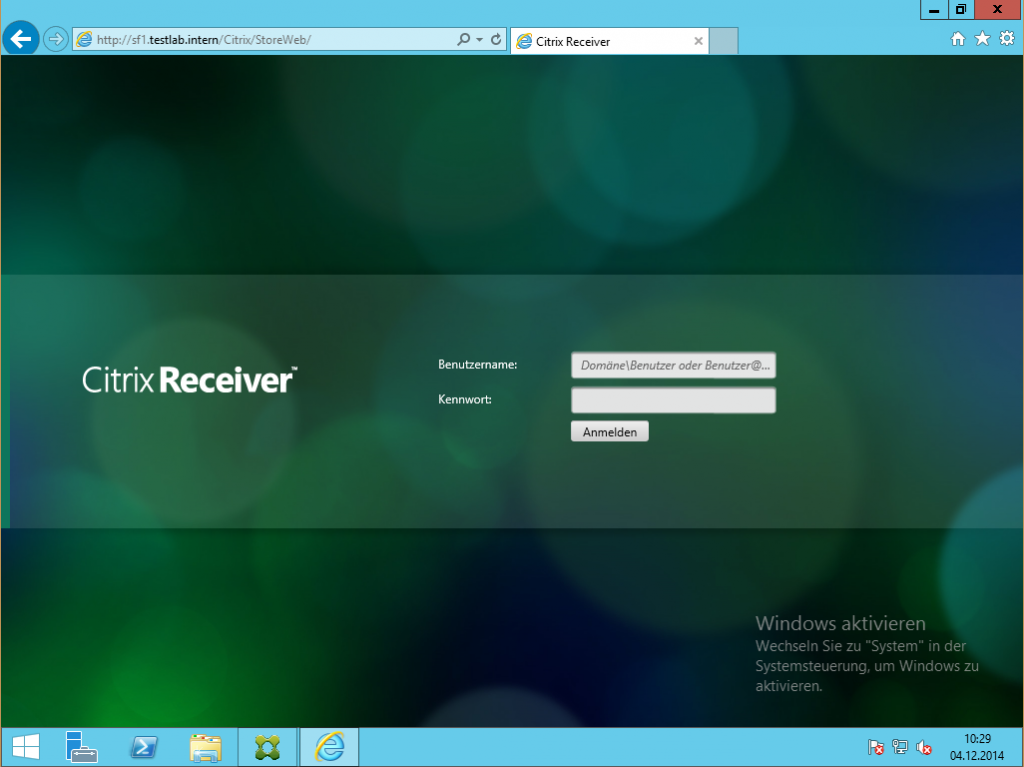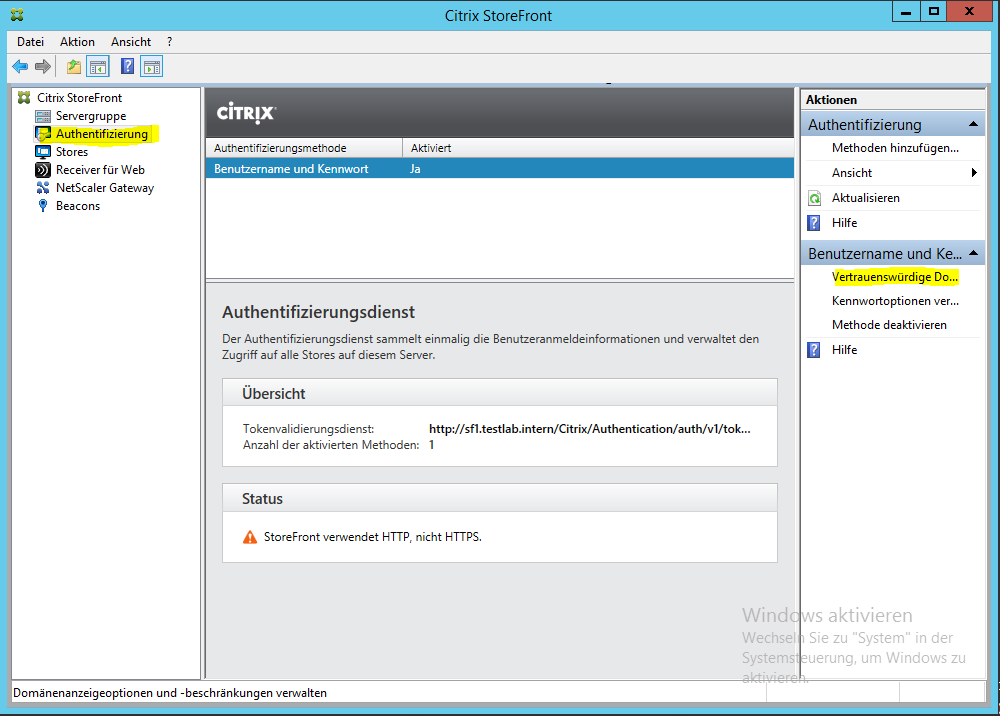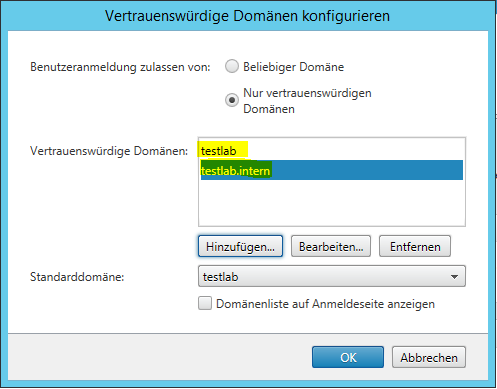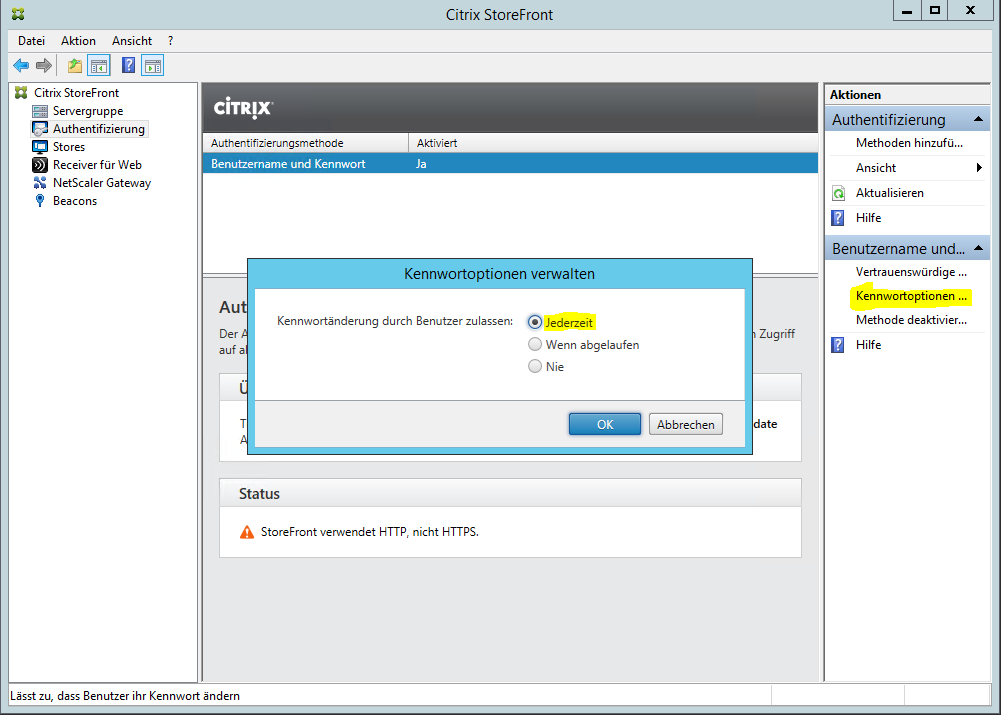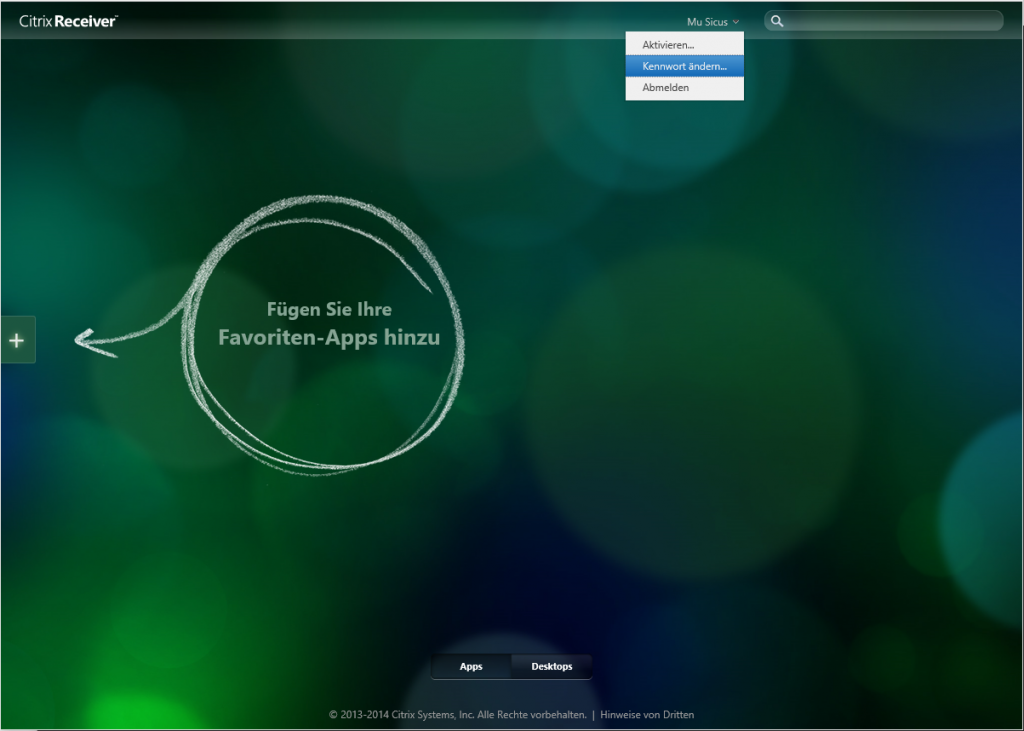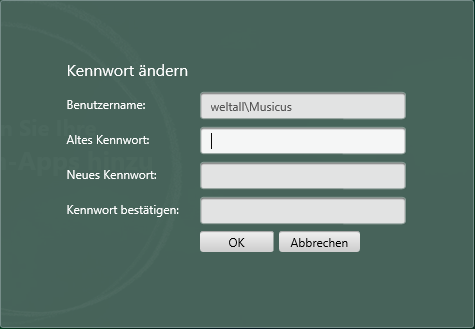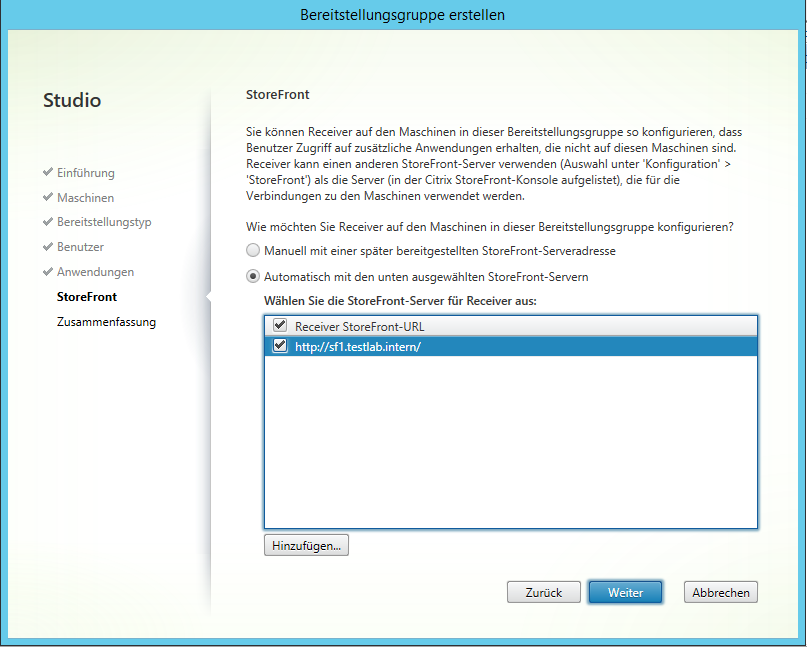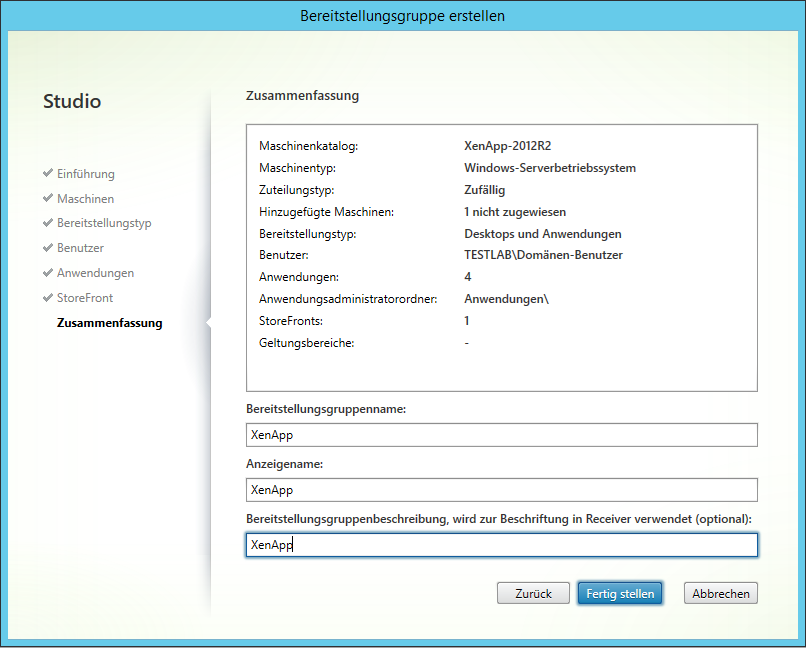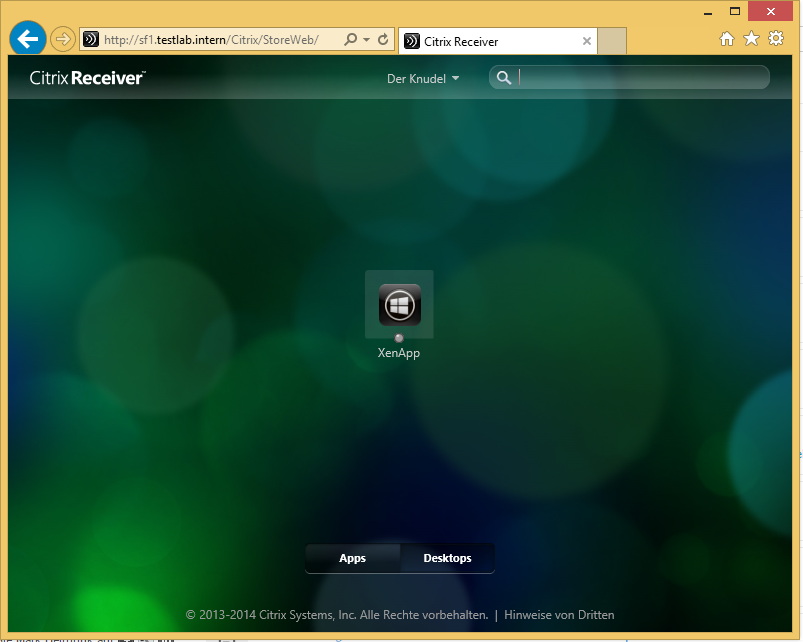Im letzten Teil konnte die Konfiguration einer Bereitstellungsgruppe nicht abgeschlossen werden, da noch der Storefront-Server für XenApp / XenDesktop fehlt. Innerhalb der Umgebung kommt dem Storefront eine zentrale Bedeutung zu. Alle Zugriffe auf die XenApp/XenDesktop-Systeme erfolgen über den Storefront. Dieser dient einerseits als Broker, um zusammen mit dem Delivery Controller die Anwender auf die Site (Farm) zu verteilen, stellt aber auch für den Citrix Receiver den Einstiegs-Punkt dar, über den die in der Site veröffentlichten Anwendungen abgerufen werden können. Weiter kann auch über die Storefront Website auf die Anwendungen und die Desktops ohne installierten Citrix Receiver mittels HTML5-Technologie zugegriffen werden.
Ohne Storefront-Server ist die Site (Farm) eigentlich nutzlos. Daher sollten, wenn möglich, in der Farm zwei Storefront-Server installiert werden und der Zugriff über Load-Balancing auf diese Server verteilt werden. Fällt der Storefront aus, so kann keine neue Sitzung aufgebaut werden.
Im Teil 1 ist der Storefront bei den zu installierenden Komponenten explizit abgewählt worden, daher muss die Installation nun noch manuell durchgeführt werden. Dazu wird auf den Server sf1 gewechselt und die Installation gestartet. Im Auswahlbildschirm wird nun der Punkt Storefront ausgewählt:
Die Installation erfolgt durch weiter-weiter-weiter-fertig, es sind keine besonderen Optionen an- oder abzuwählen.
Auf der CD zu XenApp 7.6 ist übrigens die Version 2.6 vom Storefront, aktuell ist mittlerweile die Version 3, ein Upgrade werde ich später nachliefern.
Das Ergebnis sieht dann so aus:
Die Storefront-Verwaltungskonsole wird nach dem Klick auf „Fertig stellen“ automatisch geöffnet und wir können mit der Konfiguration starten.
Wir wollen eine neue Bereitstellung erstellen, daher wird der obere Punkt ausgewählt. Der Zugriff erfolgt zuerst einmal über http direkt auf den Server, daher ist die Server-URL http://sf1.testlab.intern. Das ganze wird mit einem Ausrufezeichen markiert, da wir noch kein https nutzen. Später werden noch Zertifikate für eine sichere Kommunikation eingebunden.
Man könnte hier auch einfach mit dem Hostname arbeiten (http://sf1), allerdings habe ich mit solchen Konfigurationen schon häufig Probleme gehabt. Ich bevorzuge immer den kompletten FQDN bei diesen Konfigurationen.
Im Hintergrund wird nun für den IIS die Website erstellt. Unter c:\inetpub\wwwroot\Citrix werden die Verzeichnisse Roaming und Authentication angelegt und gefüllt.
Die Bereitstellung benötigt noch einen Namen, ich nenne ihn einfach „Store“. Beim Storefront 1.x soll es noch Probleme gegeben haben, wenn der Store nicht „Store“ heißt.
Jetzt werden unter c:\inetpub\wwwroot\Citrix die Verzeichnisse PNAgent, Store und StoreWeb angelegt. Die URL <namedesservers>\Store wird für den Receiver benötigt, <namedesservers>\PNAgent für den Legacy-Zugriff über das Online-Plugin sowie <namedesservers>\StoreWeb für den Zugriff über einen Browser.
Zum Store müssen nun noch die Delivery Controller hinzugefügt werden, auf die über diesen Store zugegriffen werden. Damit wird schon klar, das ein Storefront durchaus mehrere Stores verwalten kann.
Als Transporttyp wird http über Port 80 genutzt, deswegen auch wieder das Ausrufezeichen. HTTPS kriegen wir erst später.
Es können auch mehrere Delivery Controller hinzugefügt werden, dann erfolgt automatisch ein Load-Balancing über die Controller.
Auf der nächsten Seite kann der Remote-Zugriff über ein NetScaler Gateway konfiguriert werden, in dieser Umgebung habe ich das bisher nicht realisiert.
Deshalb eben kein Remotezugriff.
Der Store wird erstellt und wir bekommen die URL präsentiert, unter der wir den Zugriff auf den Store überprüfen können:
Ein Aufruf der URL http://sf1.testlab.intern/Citrix/StoreWeb sollte dann dieses Ergebnis bringen:
Es spielt!
Bei der Anmeldung am Storefront wird noch die Form Domäne\Benutzername erwartet. Der normale User erwartet jedoch, das er nur seinen Benutzernamen und sein Kennwort in die Felder eingeben muss, der Domänen-Name ist ihm meist unbekannt. Daher kann am Storefront eben dies konfiguriert werden:
Unter „Authentifizierung“ kann auf der rechten Seite die Domäne konfiguriert werden (Vertrauenswürdige Domäne).
Ich trage dort immer sowohl den NetBios als auch den DNS-Namen ein, damit ist man auf der sicheren Seite.
Eine weitere wichtige Einstellung betrifft die Änderung des Passwort des Benutzers. Innerhalb einer Active-Directory Domäne kann das Kennwort am PC durch STRG-ALT-ENTF geändert werden. Beim Zugriff über die Webseite des Storefront kann ja auch ein beliebiges anderes Gerät genutzt werden, zum Beispiel ein Tablet oder ein öffentlicher Computer in einem Internet-Cafe. Es gibt daher die Möglichkeit, das Windows-Kennwort über den Storefront zu ändern:
Im Storefront ist dann im Menü der Eintrag Kennwort ändern auswählbar:
Dort kann dann das Windows-Kennwort geändert werden:
Nun kann der Storefront-Server auf dem Delivery Controller hinzugefügt werden. Also zurück zum xadc1 und den sf1 hinzufügen Im Ergebnis sollte das Ganze dann so aussehen:
Die Bereitstellungsgruppe bekommt noch einen eingängigen Namen verpasst und die Konfiguration ist damit abgeschlossen:
Wenn die Storefront-URL von einem Client aus aufgerufen wird, kann nach der Benutzeranmeldung eine Anwendung (Apps) oder ein Server-Desktop (Desktops) gestartet werden.
Damit einzelne Anwendungen gestartet werden können, müssen diese zuerst hinzugefügt werden. Dazu kann über das Plus-Zeichen links die Liste aller Apps geöffnet werden und eine Anwendung hinzugefügt werden.
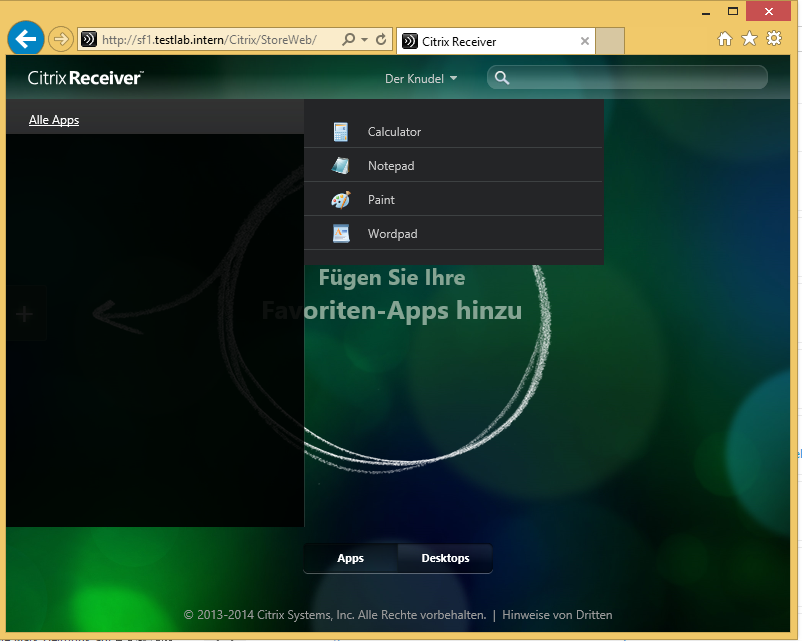
Beim Klick auf die Anwendung startet diese auf dem XAVDA1 und wird auf dem Client zur Verfügung gestellt.
Damit ist die Installation abgeschlossen, Anwendungen können zentral bereitgestellt werden.
Im nächsten Teil geht es um die Konfiguration der Richtlinien für XenApp.